Il carrello è attualmente vuoto.
Danea Tips Come semplificare modifiche massive e analisi per cliente, fornitore, prodotto
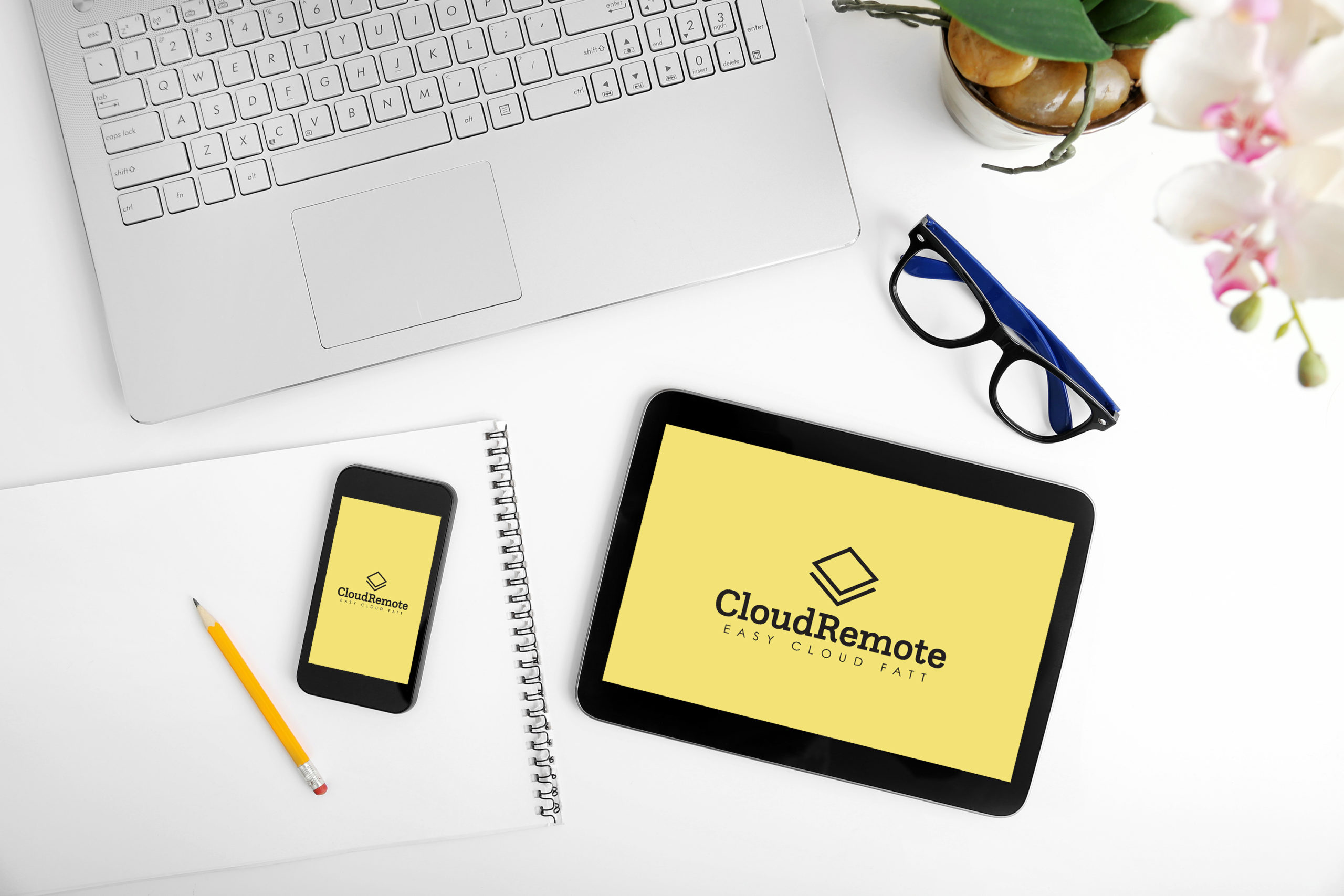
In Easyfatt all’interno degli elenchi consultabili nelle sezioni Clienti/Fornitori, Prodotti, Documenti, Magazzino e Pagamenti è disponibile la funzione Filtra.
I casi di utilizzo di questa funzione sono molteplici.
In questo articolo cercheremo di capire la sua utilità, non solo per filtrare una parte di dati all’interno di un elenco più ampio, come ad esempio conoscere i prodotti associati a una determinata categoria merceologica.
Alcune richieste ‘tipo’ inviate al servizio di assistenza Easyfatt nel tempo sono:
- Come posso aggiornare il listino di vendita dei prodotti associati a uno specifico fornitore da cui mi rifornisco?
- Come posso visualizzare i prodotti venduti, appartenenti a una data categoria merceologica?
- Devo modificare un agente associato ai miei clienti, sostituendolo con un nuovo nominativo, come posso fare?
Per ottenere i dati richiesti è importante utilizzare in modo corretto la funzione Filtra. Per comprenderne l’importanza, analizziamo di seguito i casi pratici appena visti.
1. Come posso aggiornare il listino di vendita dei prodotti associati ad uno specifico fornitore da cui mi rifornisco?
Alla sezione Prodotti
- clicca sulla voce “Colonne“ (in alto a destra) e assicurati che sia abilitata la colonna Fornitore;
- seleziona la funzione “Filtra“;
- nel titolo della colonna Fornitore clicca sul quadratino grigio che si attiva, detto anche “indicatore di filtro”;
- nel menù a tendina che appare, seleziona con spunta il nome del fornitore interessato;
- utilizza la funzione “Aggiorna listini” per modificare il tuo listino di vendita.
2. Come posso visualizzare i prodotti venduti, appartenenti ad una data categoria merceologica?
Se hai attivato la gestione del magazzino nel tuo Easyfatt, alla sezione Magazzino > Movimenti
- seleziona il Periodo di interesse, ad es. Anno corrente;
- imposta lo Stato > Solo scarichi;
- clicca sulla voce “Colonne” e assicurati che sia abilitata la colonna “Categoria“;
- seleziona la funzione “Filtra“;
- nel titolo della colonna “Categoria” clicca sull’indicatore di filtro che si abilita e seleziona la voce ‘(Contenente)’;
- nella finestra che appare scrivi il nome della Categoria interessata, e conferma;
- potrai trasferire su file l’elenco ottenuto a video, cliccando sul comando Excel oppure Calc alla base dell’elenco, se necessiti di stamparlo oppure di elaborare il report ottenuto con il software.
3. Devo modificare un agente associato ai miei clienti, sostituendolo con un nuovo nominativo, come posso fare?
Alla sezione Clienti
- clicca sulla voce “Colonne” (in alto a destra) e assicurati che sia abilitata la colonna “Agente“;
- seleziona la funzione “Filtra“;
- nel titolo della colonna “Agente” clicca sull’indicatore di filtro che si abilita e seleziona l’agente da modificare;
- dopo aver cliccato sulla voce “Seleziona” (in alto a destra) utilizza il comando Mod. selezionati (in basso) > Agente per associare ai tuoi clienti il nuovo agente.
Attenzione: terminata l’analisi dei dati ottenuti oppure dopo aver apportato la modifica desiderata, ricordati di cliccare nuovamente sulla funzione Filtra per tornare a visualizzare l’elenco completo di tutte le voci.
Fonte: https://www.danea.it/blog/come-semplificare-modifiche-massive/
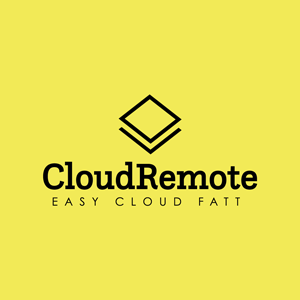
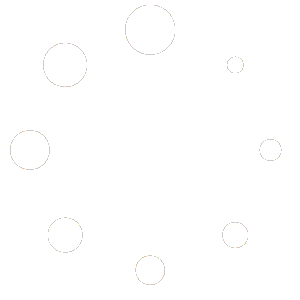
Lascia un commento